Neoštre i mutne fotografije predmet su frustracije svakog fotografa. Ako se pokazalo da okvir koji ste sanjali tiskati ili objaviti na Internetu nije u fokusu, možete ga pokušati izoštriti i poboljšati kvalitetu pomoću Adobe Photoshopa. Korisnici Photoshopa obično znaju samo jednu ili dvije metode za poboljšanje oštrine fotografija, no u stvarnosti ih je mnogo više. O nekim načinima izoštravanja okvira reći ćemo vam u ovom članku.
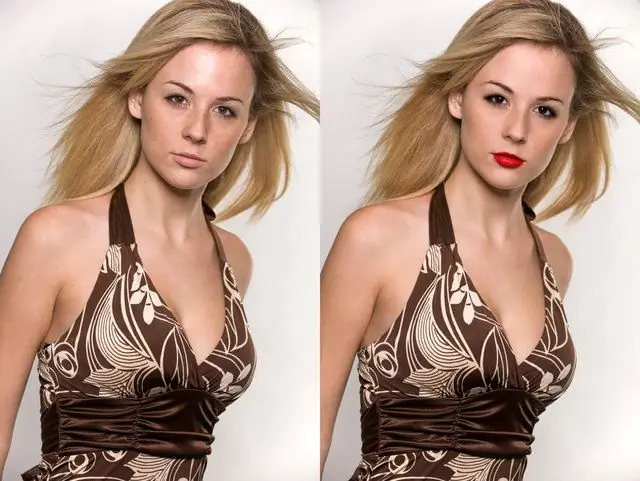
Upute
Korak 1
Najlakši način da poboljšate svoju fotografiju je korištenje filtra Unsharp Mask koji se nalazi u izborniku filtara. Primjenom ovog filtra na fotografiju možete pojedinačno prilagoditi nekoliko parametara - iznos, radijus i prag.
Korak 2
U prvom parametru navedite potrebnu količinu utjecaja filtra, u drugom - polumjer učinka filtra na željeno područje, a u trećem parametru vrijednost postavite na nulu.
3. korak
Rezultat primjene takvog filtra ne zadovoljava uvijek vlasnika fotografije, pa dodatno možete koristiti Highpass filtar.
4. korak
Duplicirajte sloj i postavite način miješanja slojeva na Overlay. Otvorite postavke HueSaturation sloja i uklonite zasićenje. U izborniku filtara odaberite odjeljak Ostalo i odaberite stavku Highpass. Prilagodite oštrinu promjenom položaja klizača u postavkama filtra.
Korak 5
Također možete izoštriti pomoću ovog filtra smanjenjem neprozirnosti sloja na koji se nanosi. Smanjivanjem neprozirnosti sloja smanjit će se prejaka oštrina, a kopiranjem sloja povećat će se.
Korak 6
U nekim je slučajevima korisno koristiti filtar Smart Sharpen koji se može dovoljno fino prilagoditi kako bi fotografija izgledala lijepo i kvalitetno. Uz to, označite okvir Točnije - to će filtar učiniti preciznijim, a rezultat njegovog rada ugodno će vas iznenaditi. Parametar Količina u postavkama treba postaviti na maksimalnu vrijednost, a radijus ne smije biti veći od 0, 2.
Korak 7
Opciju Lense Blur možete provjeriti i ako u kadru ima puno sitnih detalja. Možete prilagoditi učinak filtra na istaknute dijelove slike tako da postavite Fade Količina u odjeljku ShadowHighlight na 0%, a zatim ga povećate po želji.
Korak 8
Uz to možete instalirati posebne dodatke za kontrolu oštrine slike u vašoj verziji Photoshopa. Te je dodatke lako preuzeti s Interneta - na primjer, FocalBlade ili PhotoKit Sharpener.
Korak 9
Za najbolju kvalitetu slike kopirajte sliku na novu pozadinu i uredite kopiju prije podešavanja oštrine. Nakon toga postavite način miješanja sloja na Luminosity.






