Fotomontaže, kolaži, scrapbookingi i mnogi drugi kreativni poslovi često zahtijevaju lijepa slova, a za one slovima možete stvoriti originalna i privlačna slova pomoću Adobe Photoshop stilova. Primjer takvih slova je prozirni volumetrijski font koji nalikuje staklenim figurama ispunjenim svjetlucavima ili drugim ukrasnim elementima.
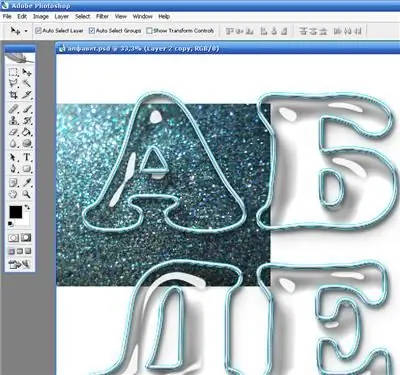
Upute
Korak 1
Otvorite novi dokument i stvorite platno s bijelom pozadinom bilo koje veličine. Na alatnoj traci odaberite alat za tekst i s bilo kojim čitljivim fontom koji želite, na bijelu pozadinu napišite sva slova abecede, kao i brojeve i interpunkcijske znakove.
Korak 2
Kopirajte sloj teksta (Ctrl + J), a zatim desnom tipkom miša kliknite sloj teksta i odaberite opciju Rasterize type. Isključite prethodni sloj teksta klikom na ikonu oka.
3. korak
Pronađite i preuzmite stil Water Drops za Photoshop ili ga pronađite na popisu stilova ako je već instaliran u vašem programu. Pomoću Scale Effects promijenite stil kako bi odgovarao veličini slova, nanesite ga na sloj teksta kako biste stvorili stakleni efekt.
4. korak
Odaberite staklena slova klikom Ctrl klikom na sloj, a zatim stvorite novi sloj, otvorite izbornik Uredi i odaberite opciju Stroke. U postavkama navedite željenu debljinu obrisa slova. Obris mora biti izvan - postavite opciju Outside. Kliknite U redu, a zatim Poništi odabir da biste poništili odabir.
Korak 5
Primijenite još jedan stil na potez iz palete Styles - Silver Style. Obrisi će postati srebrni. Pronađite zasebnu sliku teksture kojom ćete ispuniti slova - na primjer, fotografiju srebrnih iskra. Pronađenu sliku postavite kao novi sloj ispod sloja sa slovima u paleti. Smanjite veličinu slike i prilagodite je prvom slovu.
Korak 6
Stvorite kopiju slike s teksturom na zasebnom sloju i naizmjence zamjenjujte sliku za svako slovo i broj, a odrežite višak dijelova slike koji prelaze obrise slova.
7. korak
Da bi gornji dio slova bio proziran, a donji bio pun, povećavajte i uređujte svako slovo jedno po jedno, odabirom dijela sloja za ispunu pomoću alata Lasso. Pritisnite Delete da biste izbrisali dio slike unutar slova.
Korak 8
Poboljšajte pozadinu slova gumicom. Izrezani rub slike može se zamutiti pomoću alata Zamućivanje ili Razmazivanje. Da bi sadržaj slova izgledao trodimenzionalno, primijenite na njega efekt Bevel i Emboss u postavkama sloja.






