Maska sloja u Photoshopu potpuno je čaroban alat. Riječ je o kanalu sive crne ili bijele pozadine i 8-bitnoj "težini". Maska određuje koja će područja sloja biti vidljiva, a koja ne. Može biti jednobojni ili gradijentni, sve ovisi o izboru umjetnika. Primjenom slojevite maske možete postići posebne, nevjerojatne efekte. Glavna značajka maske je da se pikseli koji su nestali ili promijenili ispod maske ne gube, već ih se može ukloniti uklanjanjem maske.
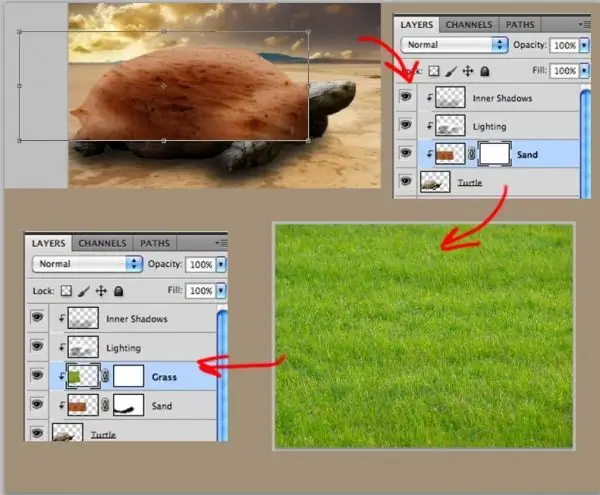
Nužno je
Adobe Photoshop, fotografije
Upute
Korak 1
Da biste radili s maskom sloja, morate je stvoriti. Da biste to učinili, postoji naredba Dodaj sloj maske, čiji se gumb nalazi na dnu palete Slojevi. Nakon izvršavanja ove naredbe, Photoshop stvara masku za aktivni sloj. Bijeli pravokutnik pojavit će se pored sličice u paleti slojeva. Bijela za masku sloja označava neprozirna područja, dok crna označava prozirne. Nijanse sive predstavljaju prozirna područja.
Korak 2
Primjenom maske sloja možete izraditi montažu od dvije fotografije. Da biste to učinili, postavite slike na različite slojeve jednu iznad druge. U tom će se slučaju jedna slika preklapati s drugom. Zatim morate stvoriti masku sloja za gornju sliku. Nakon toga možete početi raditi u maski. Da biste radili u maski, morate je kliknuti mišem ili olovkom. Zatim ispunite cijelu masku crnom bojom pritiskom na tipke Ctrl + Backspace. Kad se cijela maska napuni crnom, ona postaje prozirna. Dalje, možete prijeći izravno na stvaranje kolaža. Da biste to učinili, četkom trebate obojiti područje na maski koje želite učiniti vidljivim.
3. korak
Pomoću maske sloja možete stvoriti glatke prijelaze između dvije slike pomoću alata Gradient. Da biste to učinili, morate kopirati slike u dva različita sloja i na gornji primijeniti masku. Zatim, ulazeći u masku, pritisnite tipku G da primijenite gradijent. To je rečeno, vrijedi provjeriti na traci svojstava kako biste bili sigurni da je gradijent gladak prijelaz iz crne u bijelu. Da biste ujednačili gradijent, držite tipku Shift i povucite crtu na maski odozgo prema dolje, počevši od otprilike jedne trećine donje slike.
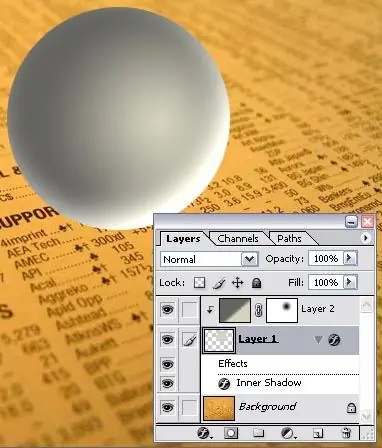
4. korak
Replicirani efekti poput teksta ispunjenog slikom također se mogu stvoriti pomoću maske sloja. Da biste to učinili, morate stvoriti prazan dokument i kopirati bilo koju sliku na novi sloj. Zatim pritisnite gumb T (Tekst), a na traci svojstava pritisnite gumb "Tekst maske". Nakon toga trebate upisati željeni tekst i kliknuti gumb za stvaranje maske sloja. Kao rezultat ovih jednostavnih manipulacija, tekst će biti ispunjen slikom.






