Ponekad samo trebate poboljšati fotografiju, ukloniti mrlje s kože s staračkih pjega, prištića, bora ili ispraviti crte lica i figuru.

Upute
Korak 1
Snimimo fotografiju muškarca i prilagodimo je u programu Gimp 2.8. Izgled je uobičajen, ali trebate napraviti zgodnog muškarca. S godinama se oval lica opušta, pojavljuju se bore, nos raste, pojavljuju se madeži i bradavice. U osnovi, na fotografiji "Poslije" - kako bi ovaj čovjek mogao izgledati nakon plastične kirurgije nosa, kružnog liftinga lica i laserskog obnavljanja kože. Dakle, to bi mogla biti ista osoba.
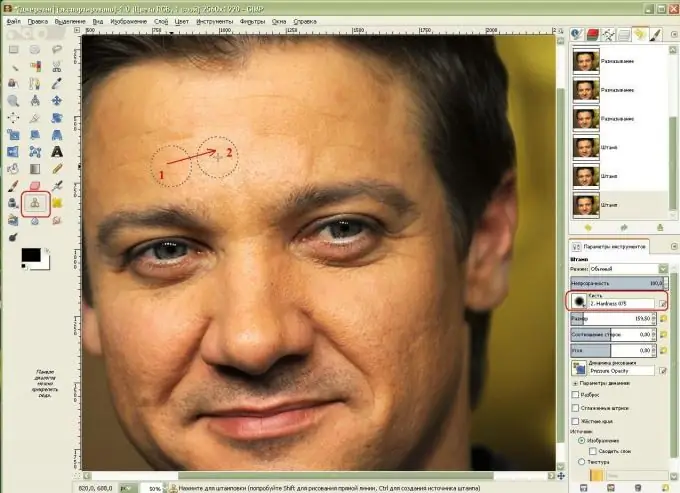
Korak 2
Prvi korak je uklanjanje bora. Da biste to učinili, odaberite alat Clone Stamp, pronađite područje kože bez bora, kopirajte ga klikom držeći pritisnutu tipku Ctrl i kliknite područje kože s borama. Sada će ovaj kist ponoviti ovo područje i klonirati. Odabrala sam najveću četku s mekim rubovima, tvrdoće 0,75 za glatki prijelaz između područja kože.
3. korak
Dalje, idemo preko obraza - sakrit ćemo i najporoznija područja kože.
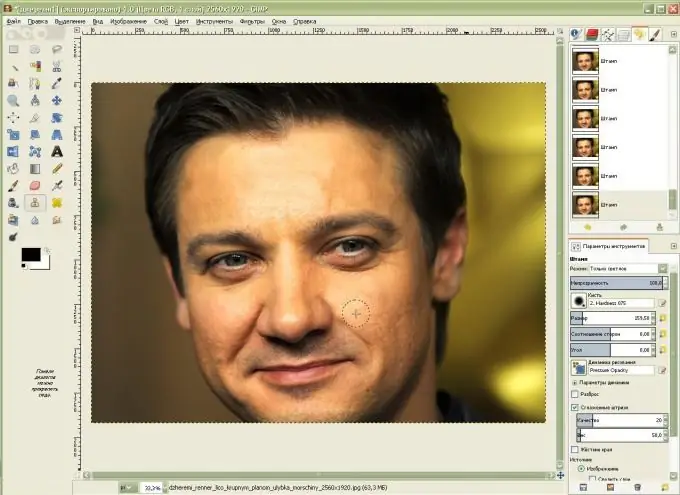
4. korak
Nastavljamo uklanjati nedostatke kože: bore i previše poroznu kožu. Da biste to učinili, uzmite alat za mrljanje u obliku ruke prstom. U parametrima alata odaberite "Četka" s nejasnim rubovima (za mene je Tvrdoća 0, 75), postavite ne baš veliku brzinu poteza (za mene je 13, 5). Malo sam povećao veličinu četke i počeo kružnim pokretima gore-dolje mazati bore na čelu.
Kročimo kružnim pokretima četkom uz obraze i glatko uz nos, kapke i prirodne nazolabijalne nabore i madeže na desnom obrazu - tako da fotografija izgleda vjerodostojno.
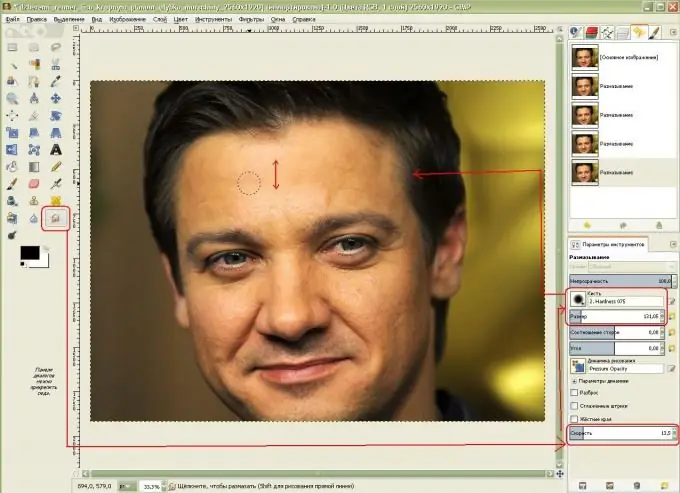
Korak 5
Muškarac je stekao glatku kožu, rođeni znak je uklonjen pečatom i smanjene su nazolabijalne nabore. Sad će se naš čovjek suočiti s ozbiljnim promjenama na ovalnom licu! Na padajućem izborniku odaberite Filters-Distortion-Interactive Distortion.
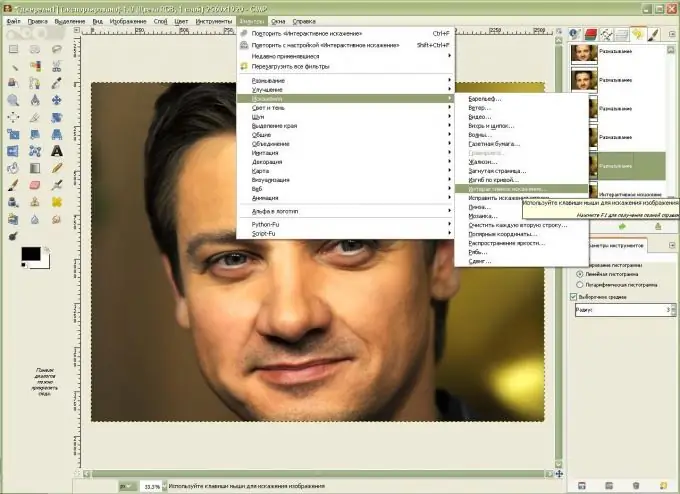
Korak 6
Da biste radili s većom slikom lica, morate je odabrati.
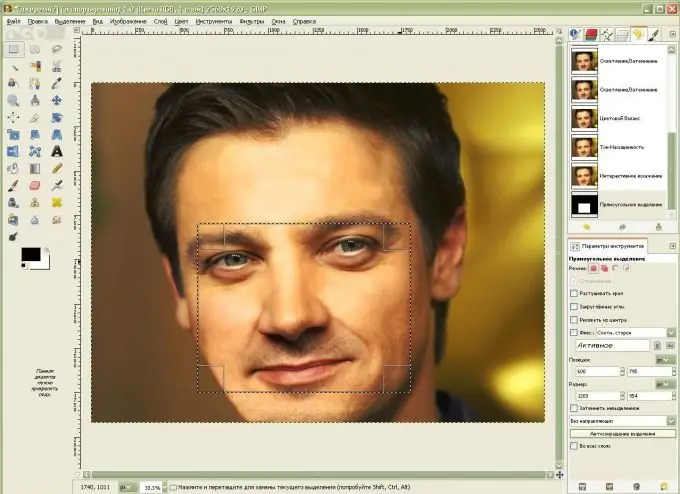
7. korak
Sada ćemo pomoću funkcije "Pomicanje" u "Načinima deformacije" promijeniti oval lica - dat ćemo mu toniraniji izgled, koristeći funkciju "Smanjivanje", klikom na dio nosa i držanjem, smanjit ćemo nos, a zatim ćemo ga pomaknuti kako bismo izbjegli iskrivljenje … Važno je, prilikom oblikovanja ovalnog lica, odabrati veći radijus deformacije, a prilikom pomicanja nosa i nazolabijalnih nabora manji. Pomoću funkcije "Grow" jednom kliknite na oči kako biste ih malo povećali. Ako nam se ne sviđaju dobiveni rezultati, odabirom funkcije "Izbriši", vozimo se preko željenog područja, uklanjajući izvršene transformacije.
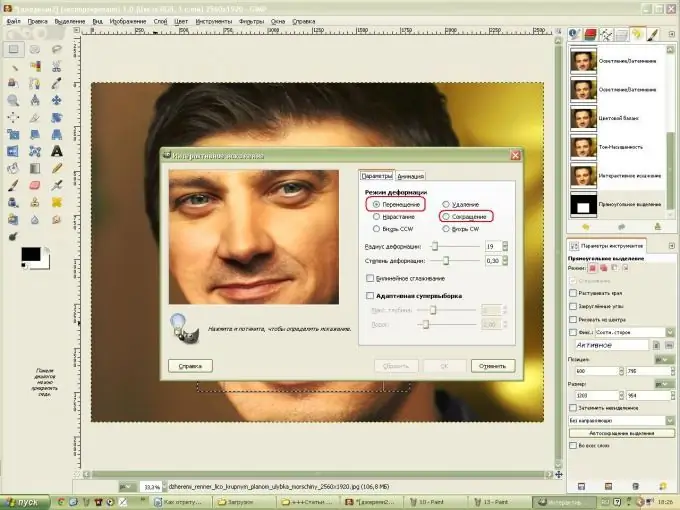
Korak 8
Da bi oval lica s lijeve strane imao prirodniji izgled, nacrtajte po rubu lica četkom "Dodge-Burn", držite tipku Ctrl i potamnite jagodične kosti. Osvijetlite oči istim alatom. Zatim primijenite filtar "Soft Mask" da izoštrite lice.
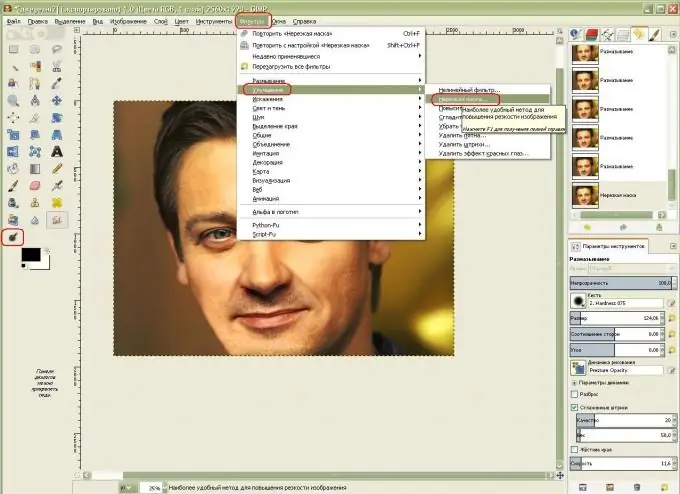
Korak 9
Promijenimo sada boju lica: s izbornika odaberite "Balans boja-boja", povlačenjem klizača povećajte vrijednost crvene i žute boje.
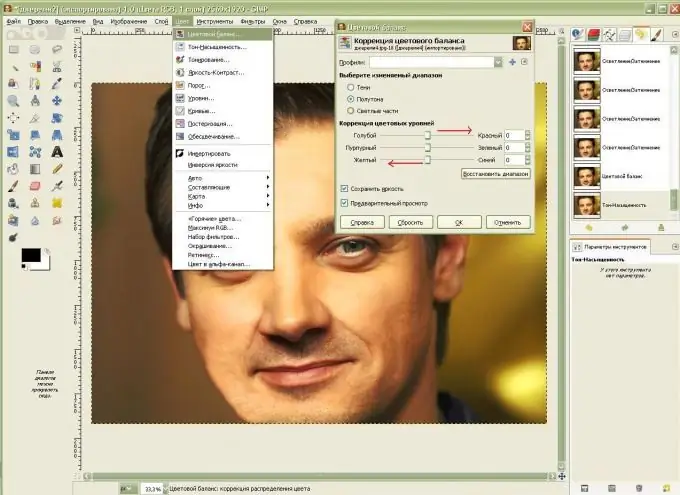
Korak 10
Sada trebate posvijetliti lice kako biste sakrili previše glatku kožu i ten učinili zasićenijim. Na izborniku odaberite "Hue" i "Saturation", malo povećajte svjetlost i zasićenost.
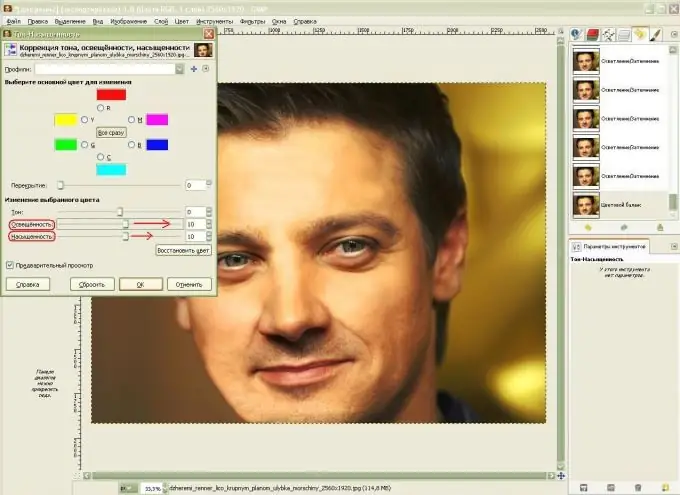
11. korak
Još sam malo radio na kapcima i nosu, poboljšavajući ih filtrom za interaktivno iskrivljenje.






